 Очень толковая статья про использование мощнейшего инструмента в программе Lightroom — Smart Collections. Статья написана замечательным фотографом Алексеем Соловьёвым и любезно предоставлена им для размещения в litepic.ru.
Очень толковая статья про использование мощнейшего инструмента в программе Lightroom — Smart Collections. Статья написана замечательным фотографом Алексеем Соловьёвым и любезно предоставлена им для размещения в litepic.ru.
...
Для более эффективной работы в LightRoom’e можно (и нужно) пользоваться так называемыми Smart Collections (Умными Коллекциями). Зачем это надо? Надо это для того, чтобы весь процесс обработки фотографий, начиная от Импорта и заканчивая их Экспортом, включая процесс сортировки и обработки, был отчётливо виден.
В моей предыдущей статье по LightRoom’у были ссылки на статьи по организации и использованию Smart Collections. Я все эти статьи внимательно изучил и, основываясь на некоторых примерах и советах, организовал подборку своих Умных Коллекций. Далее приведу подробное описание «что это такое и с чем это едят …»
 Структура Умных Коллекций у меня в LightRoom’e представлена справа:
Структура Умных Коллекций у меня в LightRoom’e представлена справа:
Весь рабочий процесс в LightRoom’e я разбил на 3 стадии:
1) Импорт и Сортировка
2) Обработка
3) Экспорт
Для каждой стадии создана своя Группа Коллекций (Collection Set) :
1. Sorting
2. Processing
3. Export
И в каждой группе находятся Умные Коллекции, которые работают полностью автономно и не требуют «насильно» помещать в них какие-либо фотографии. Размещение фотографий по коллекциям основывается на их «атрибутах», а именно:
1) имеет ли файл атрибут Picked, Rejected или не имеет никакого;
2) началась ли обработка файла или нет;
3) какой файл имеет тип (расширение: RAW, TIFF, PSD или JPEG)
4) какой рейтинг у файла (количество звёзд)
5) и какая цветовая метка у файла (у меня задействованы Красная, Зелёная и Синяя)
Для начала давайте создадим такую структуру, как у меня. Кому удобней «обозвать» коллекции русскими именами, пожалуйста, сделайте так, как Вам удобно, главное чтобы LightRoom не ругался на русские названия.
 Жмём на знак + в разделе Collections и выбираем Create Collection Set. Даём имя – 1. Sorting … или 1. Сортировка … и желательно с цифровым индексом, так как названия Коллекций сортируются по алфавиту и созданные коллекции и группы будут располагаться вверху в логическом порядке. Указываем, что надо поместить данную группу в раздел Smart Collections и жмём кнопку Create. Точно так же создаём ещё 2 «папки»:
Жмём на знак + в разделе Collections и выбираем Create Collection Set. Даём имя – 1. Sorting … или 1. Сортировка … и желательно с цифровым индексом, так как названия Коллекций сортируются по алфавиту и созданные коллекции и группы будут располагаться вверху в логическом порядке. Указываем, что надо поместить данную группу в раздел Smart Collections и жмём кнопку Create. Точно так же создаём ещё 2 «папки»:
2. Processing (или 2. Обработка)
и
3. Export (или 3. Экспорт)
Далее скачиваем от сюда уже полностью настроенные коллекции, распаковываем в любом месте и импортируем их в свой LightRoom.
Теперь расскажу, как эти коллекции работают
Вновь импортированные фотографии будут автоматически попадать в коллекцию 1.1 Unsorted (Не сортированные)
Жмёте мышкой 1 раз на этой коллекции и получаете весь список файлов, которые нуждаются в сортировке.
На данном этапе необходимо просмотреть все фалы и присвоить им один из нескольких атрибутов:
1) Picked (Выбран для обработки) – присваивается нажатием на английскую букву Р. Все фотографии, имеющие метку Picked, будут автоматически отправляться в коллекцию 1.5 Picked. Если Вы планируете делать HDR фотографии, но на стадии сортировки этим фото сначала нужно присвоить цветовую метку RED (присваивается нажатием на цифру 6) и только после этого присвоить атрибут Picked. В этом случае фото, имеющее метку RED и Picked, попадут в коллекцию 1.6 for HDR.
2) Rejected (Брак) – присваивается нажатием на английскую букву Х. Впоследствии все отбракованные фалы можно легко удалить либо только из Каталога, либо полностью с диска.
Для этого надо будет перейти в модуль  , открыть папку с импортированными фотографиями
, открыть папку с импортированными фотографиями 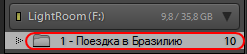 и выбрать опцию Delete Rejected Photos из меню Photo.
и выбрать опцию Delete Rejected Photos из меню Photo.
3) Если Вы наткнётесь на фотографии, которые и обрабатывать не хочется, но и удалять жалко, то им нужно присвоить Рейтинг в 1 звезду (нажатием на цифру 1) и они сразу окажутся в коллекции 1.2 No need to Process (Обработка не нужна).
На этом сортировка заканчивается. Ничего сложно, как может показаться на первый взгляд, на этом этапе нет … просматриваете фотографии держа палец левой руки на кнопке Х и палец правой руки на кнопке Р. Если случайно файлу присвоите не верный атрибут, то нажмите Ctrl+Z для отмены последнего действия и пропавшая фотография снова появится.
После сортировки начинается вторая стадия – обработка фотографий.
В одной из статей Сергея Доли я прочитал, что он пользуется Пресетом, который применяет к фотографиям в самом начале обработки. Переняв его настройки и расширив их своими, я создал пресет под названием Beginning (Начало). Внизу показаны настройки всех «ползунков» правой панели модуля Develop до и после применения Пресета.
Сам пресет можно скачать тут .
Импорт пресета делается так:


Если кому-то мои настройки не подойдут, то сам пересет можно обновить, записав в него Ваши настройки (изменённые или новые):


Теперь нужно открыть коллекцию 1.5 Picked, выбрать те фотографии, которые Вы желаете начать обрабатывать (только одну или несколько сразу) и применить к ним пресет Beginning.
Файлы лучше выбирать небольшими группами, штук по 5-10.
Автоматически все помеченные фотографии «перепрыгнут» из коллекции 1.5 Picked в коллекцию 2.1 In Process (В процессе обработки), после чего необходимо открыть эту коллекцию и продолжить обработку фотографий из неё.
При такой автоматизации процесса очень просто увидеть, сколько файлов нужно отсортировать (кол-во файлов в коллекции 1.1 Unsorted), какие файлы стоят в очереди на обработку (1.5 Picked), и какие файлы уже обрабатываются (2.1 In Process).
Если «рабочий день» закончился, и Вы решите продолжить обработку файлов через день или через неделю/месяц, то открыв LightRoom в следующий раз и, посмотрев на ВашиSmart Collection, будет сразу видно, где Вы остановились.
В процессе обработки я иногда «отправляю» файл на какую-либо корректировку в Фотошоп. Для этого достаточно выделить нужный файл и нажать комбинацию клавиш Ctrl+E. После сохранения файла в Фотошопе он автоматически попадёт в LightRoom рядом с тем фалом, который был открыт в Фотошопе и будет иметь такие же атрибуты как и у исходного файла. Все Smart Collection настроены на фалы типа TIFF. В настройках LightRoom’a необходимо будет указать с каким расширением экспортировать файлы в Фотошоп.
Если cконвертировать RAW файл с моей 18-ти мегапиксельной камеры Canon 600D размером в 25МБ в 16ти битный TIFF, то на выходе получится файл с размером под 100 МБ  . Чтобы сэкономить место на жёстком диске можно конвертировать в 8ми битный TIFF, что даст размер файла в 2 раза меньше (примерно 50 МБ), что всё равно в 2 раза больше чем исходный RAW !!!
. Чтобы сэкономить место на жёстком диске можно конвертировать в 8ми битный TIFF, что даст размер файла в 2 раза меньше (примерно 50 МБ), что всё равно в 2 раза больше чем исходный RAW !!!  Разницу в качестве полученных TIFF файлов в 16ти и 8ми битном варианте невооружённом взглядом я не заметил
Разницу в качестве полученных TIFF файлов в 16ти и 8ми битном варианте невооружённом взглядом я не заметил 
Если внутри LightRoom’a Вы вдруг не сможете найти файл после его сохранения в Фотошопе, то можно заглянуть в коллекцию 1.7 TIFF, которая была создана специально для этих целей.
Итак если Вы провели окончательную обработку файла в Фотошопе, то в коллекции 2.1 Processing у Вас будет 2 почти одинаковых файла – оригинал RAW с обработкой LightRoom’a и полученный TIFF после обработки в Фотошопе. По логике только второй файл будет отправлен на Экспорт. А что делать с первым (оригиналом)? Оригиналам, у которых есть сопутствующие TIFF’ы необходимо присвоить рейтинг в 2 звезды нажатием на цифру 2 и этот файл отправится в коллекцию 1.3 RAW with TIFF, где и будет храниться. Ну а для того, чтобы оставшийся финальный вариант файла/файлов из коллекции 2.1 In Process, отправить дальше в коллекцию 3.1 To Export, то этому файлу/файлам необходимо присвоить рейтинг от 3 до 5 звёзд нажатием на соответствующие цифровые клавиши. Файлы, которые прошли обработку и у которых рейтинг от 3 до 5 звёзд, будут попадать в коллекцию 3.1 To Export, предназначенную для сбора фотографий, которые необходимо экспортировать, но которые этот процесс ещё не прошли.
Тоже самое происходит с файлами из коллекции 2.2 In Process HDR. В эту коллекцию попадают файлы, которые имеют красную цветовую метку или имя файла содержит HDR в названии. Точно так же после получения конечного результата (обычно это будет файл TIFF) ему необходимо присвоить рейтинг от 3 до 5 звёзд, а файлам RAW, которые использовались в получении конечного результата, необходимо присвоить рейтинг в 2 звезды.
Как уже было сказано выше, все файлы с рейтингом от 3 до 5 звёзд попадают в коллекцию 3.1 To Export. Дополнительно они будут отображаться в коллекциях 2.3 Finished Normal и 2.4 Finished HDR RAW (файлы с рейтингом в 2 звезды) и 2.5 Finished HDR TIFF.
Вот мы и подошли к конечной стадии обработки фотографий в LightRoom’e – Экспорту.
Достаточно открыть коллекцию 3.1 To Export и сразу все файлы, которые должны быть экспортированы, будут видны. Остаётся их выделить (все или только часть, по необходимости) и произвести экспорт.
После того, как все фотографии с какой-либо поездки экспортированы, я обычно отмечаю все фалы в папке 3.1 To Export, создаюпростую коллекцию с каким-либо понятным названием и помещаю выделенные файлы в эту коллекцию. Если Вы забыли выделить какой-либо файл и поместить его в созданную коллекцию, то его можно просто перетащить в созданную коллекцию.
После этого файлам из папки 3.1 To Export необходимо присвоить зелёную метку нажатием на цифру 8 для того, чтобы отправить их в коллекцию 3.2 Exported (файлы прошедшие экспорт). Все файлы, которые были экспортированы и распределены по обычным коллекциям (при необходимости), будут собираться в 3.2 Exported, которую при желании можно очистить, присвоив всем файламсинюю цветовую метку нажатием на цифру 9.
На этом процесс сортировки и обработки полностью заканчивается.
Большое количеству букв и скриншотов могут навести ужас … но на самом деле всё очень просто !!! Организовав рабочий процесс в LightRoom’e таким образом (с использованием Smart Collections) можно работать намного эффективней и быстрей.
Подведу итог:
Всё, что надо сделать, это следовать описанию сверху и создать все Smart Collections. На всё уйдёт максимум 10 минут.
После импорта фотографий открываете первую коллекцию 1.1 Unsorted и достаточно быстро сортируете фотографии нажатием английских букв Х и Р, иногда нажимая цифру 1 для отправления фотографии в коллекцию 1.2 No need to Process (Обработка не нужна) или нажимая цифру 6 для присвоения красной метки файлам для HDR обработки.
После сортировки открываете коллекцию 1.5 Picked, выбираете несколько фото, которые решаете обработать сегодня (скажем в ближайшие пару часов) и применяете к ним пресет Beginning.
Переходите в коллекцию 2.1 In Process, обрабатываете файлы которые там находятся, и готовые варианты отправляете в коллекцию 3.1 To Export (для последующего Экспорта) присвоением рейтинга от 3 до 5 звёзд. Если конечным результатом является файл TIFF, полученные после редактирования фотографии в Фотошопе (или каком-либо плагине для LightRoom’a), то ему присваиваем рейтинг от 3 до 5 звёзд, а RAW файлу, из которого был получен TIFF, присваиваем рейтинг в 2 звезды.
Совет: только самым лучшим своим фотографиям давайте рейтинг 5 звёзд. В LightRoom’e уже есть стандартная Smart Collection, которая называется «Five Stars» — в ней будут автоматически собираться все фото с рейтингом в 5 звёзд, что очень удобно – можно сразу показать свои лучшие работы кому-то из друзей, кто пришёл в гости.
После обработки всех фотографий коллекция 3.1 To Export будет содержать файлы, которые необходимо экспортировать для загрузки в Интернет (ЖЖ, Одноклассники или FaceBook). Экспортируем.
После Экспорта (или перед ним, не важно), можно создать обычную коллекцию, куда поместим все свои лучшие фотографии из 3.1. Эта коллекция будет отличаться от той папки, в которой находятся Импортированные файлы.
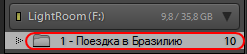
В последней будут отображаться абсолютно все фотографии, включая брак (если Вы его не удалили), фото с рейтингом в 1 звезду,RAW’ы с двумя звёздами и полученные из них TIFF’ы.
После Экспорта и размещения файлов в обычных коллекциях присваиваем зелёную цветовую метку нажатием на цифру 8всем файлам из папки 3.1 и они перемещаются в папку 3.2 Exported от куда их со временем можно «удалить» присвоением синейцветовой метки нажатием на цифру 9.
Всё … как видите ничего страшного тут нет … главное начать !!! 
P.S. У меня остались не задействованы две цветовые метки – Жёлтая (Yellow) и Пурпурная (Purple). По аналогии с HDR (где используется красная метка) их можно использовать в создании коллекций фото для склейки Панорам, например.
Все мои Умные Коллекции (правильней будет сказать «условия, на основании которых нужно поместить фото в ту или иную коллекцию») корректировались в течении последних нескольких месяцев работы с ними. Возможно они не идеальны … но на данный момент времени работают так, как мне надо.
Для того, чтобы поменять или посмотреть эти «условия», необходимо 2 раза щёлкнуть на выбранной открытой коллекции.
Условия можно добавлять нажатием на кнопку  , удалять нажатием на кнопку
, удалять нажатием на кнопку  . Если нажать и удерживать клавишу Alt, то кнопка
. Если нажать и удерживать клавишу Alt, то кнопка  превратиться в
превратиться в  нажав на которую можно добавить подгруппу условий.
нажав на которую можно добавить подгруппу условий.
Например:
Если Вы найдёте какие-то «глюки» в их работе, напишите мне что и где не работает и я подправлю или добавлю условия.
Надеюсь, Вы дочитали до конца, за что Вам спасибо.
P.S. Если будут какие-то советы, замечания или пожелания, пишите в комментах !!! 
Ссылка на оригинал статьи:
Алексей Соловьёв — Использование Smart Collections в LightRoom'e

 21 августа, 2022
21 августа, 2022  gennadii
gennadii 

















 Рубрика
Рубрика  Метки:
Метки:
Все замечательно, но, к сожалению, сложные смарт коллекции со сложными поисковыми запросами вызывают жуткие тормоза лайтрума
Ответить ->
Гена — [img]http://ekip-de.com/img/smiles/extra/sm_extra50.gif[/img][float=left]
Ответить ->
Прочитал — меня впечатлило. У меня большой вопрос всегда после очередной любительской съемки (репортажной как правило с элементами портрета,пейзажа и цветов возникает вопрос обработки хранения и отслеживания что сделал, отслеживания мусора что удалять серии как правило 700-1000 снимков. Обработка идет неделю — в следующие выходные очередная серия). В последнее время психовать стал по этому поводу. Здесь посмотрел — все банально просто, а процесс по сути просто автоматизирован.
Спасибо автору — попробую пойти по такому пути ...
Ответить ->
Спасибо, приспособил себе, оказалось удобнее прочих систем ведения фотоархива.
Ответить ->
Здравствуйте, Вы отлично расписали про умные коллекции, очень помогло, за что спасибо. Пришлось некоторые изменения внести в скачанные умные коллекции, после чего меня стал мучить лишь один вопрос: как экспортировать настройки умных коллекций в другие каталоги? Буду признателен за подсказку.
Ответить ->